NÁVOD: Trezor T – aktivace Trezoru T, obnovení ze seedu, zasílání kryptoměn
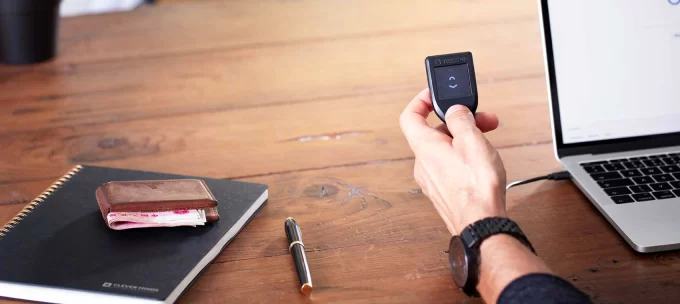
Chcete vědět, jak pracovat s hardwarovou peněženkou Trezor T? Potom jste na správném místě! V tomto článku navážeme na recenzi peněženky Trezor T a vysvětlíme, jak peněženku nastavit, používat nebo obnovit. A protože víme, jak bývají začátky těžké, každý krok názorně ukážeme a vysvětlíme.
Pár tipů na úvod
- Hardwarové peněženky kupujte přímo od výrobce (web Trezor.io) nebo od autorizovaných prodejců (Alza nebo CZC).
- Originální krabička i samotný Trezor jsou opatřené holografickými nálepkami. Pokud jsou bezpečnostní nálepky poškozené nebo nejsou originální, peněženku nepoužívejte a kontaktujte zákaznickou linku Trezoru!
- Nekupujte HW peněženky z druhé ruky. Pokud jste použitou peněženku koupili, zařízení nejprve zkontrolujte a zresetujte přes bootloader režim (návod níže). V žádném případě neposílejte kryptoměny na účet, který vytvořil původní majitel.
Nastavení nového Trezoru
Co budete potřebovat?
- Počítač, popřípadě chytrý mobil s androidem
- Trezor Model T
- Kabel k propojení Trezoru a počítače (je součástí balení)
- Kartu pro zapsání seedu (je součástí balení) a propisku
- Přibližně 10 až 15 minut
Co vás čeká?
KROK 1. Instalace firmwaru
- Otevřete webovou stránku trezor.io/start a stáhněte program Trezor Suite (tlačítko
Get desktop app). Chcete-li peněženku ovládat přes webový prohlížeč, klikněte naTrezor Suite for web. - Připojte Trezor k počítači pomocí USB kabelu. V aplikaci Trezor Suite klikněte na
Get Started. - Výrobce peněženku dodává bez firmwaru, takže nejprve musíte firmware naistalovat (tlačítko
Install firmware). - Průběh instalace uvidíte na displeji Trezoru. Po instalaci se Trezor automaticky zrestartuje.
KROK 2. Vytvoření a zálohování peněženky
- Po instalaci firmwaru dostanete na výběr, zda chcete vytvořit novou peněženku (
Create new wallet) nebo obnovit peněženku pomocí seedu (Recover wallet). My vytváříme novou peněženku, takže zvolíme první možnost. - V dalším kroku musíte peněženku zálohovat. Trezor T nabízí 2 varianty:
Standard seed Backup – Trezor vygeneruje jeden seed (tj. 12 anglických slov), který si opíšete na papír a schováte. Pokud Trezor ztratíte, zničíte nebo zapomenete PIN, pomocí seedu získáte kryptoměny zpět.
Shamir share Backup – Trezor vytvoří více seedů (max. 16) a vy určíte, kolik jich bude potřeba k obnovení peněženky – například 3 z celkových 5. Jednotlivé části můžete uložit na různá místa nebo svěřit různým lidem.
- My zvolíme klasickou metodu, tedy
Standard seed backup. - Aplikace vám zobrazí instrukce, jak se seedem pracovat. Potvrďte, že instrukcím rozumíte a pokračujte přes tlačítko
Begin backup. - Na displeji trezoru se zobrazí 12 anglických slov. Slova si opište v daném pořadí na papír a důkladně zkontrolujte. Pokud máte hotovo, podržte zelené tlačítko
Hold to confirm.
Seed nikdy nikomu neposílejte a zajistěte, aby se nedostal do cizích rukou. Neukládejte seed v digitální podobě a nefoťte jej mobilem, aby jej nemohli ukrást hackeři.
- Trezor si pomocí 3 náhodných slov zkontroluje, zda máte seed správně opsaný. Pokud zadáte správná slova, můžete přejít k dalšímu korku (
Continue to PIN).
KROK 3. Nastavení PINu
- Nyní si můžete zvolit PIN, pomocí kterého bude Trezor uzamčený.
- Na displeji Trezoru se zobrazí číselník, pomocí kterého PIN nastavíte. PIN budete pro kontrolu zadávat dvakrát.
- Zvolený PIN potvrdíte přes tlačítko
Continue.
KROK 4. Nastavení peněženky
- Vyberte kryptoměny a tokeny, které chcete používat. Kryptoměny lze dodatečně přidávat nebo mazat, takže si s výběrem nemusíte lámat hlavu.
- Po kliknutí na
Complete setupmůžete nastavit jméno peněženky (Edit name) nebo vzhled domovské obrazovky na Trezoru (Change Homescreen). - Pokračujte přes tlačítko
Access Suite. - Tím se dostáváme k poslednímu kroku, ve kterém si zvolíte typ peněženky. K dispozici jsou dvě varianty: Standardní nebo skrytá peněženka. Doporučujeme zvolit skrytou peněženku, protože je bezpečnější.
Standardní peněženka (
Standard wallet) – k otevření peněženky stačí zadat PIN. Chcete-li peněženku obnovit, musíte znát seed.Skrytá peněženka (
Hidden wallet) – uživatel si zvolí heslo (passphrase) o délce až 50 znaků, kterým bude peněženka zabezpečená. Pokud chcete peněženku otevřít, musíte kromě PINu zadat také heslo. Chcete-li peněženku obnovit, musíte znát seed + heslo. - Hotovo! Trezor T máte připravený a můžete jej začít používat.
Zasílání kryptoměn na Trezor
KROK ZA KROKEM Vklad kryptoměn na Trezor
- Spusťte aplikaci Trezor Suite, připojte Trezor k počítači a zadejte PIN.
- V levém panelu vyberte účet, na který chcete kryptoměnu poslat.
- Přejděte do sekce
Receive, kde uvidíte jednu nebo více přijímacích adres (vybrat můžete kteroukoliv z nich). - Nyní musíte zkontrolovat, zda vám aplikace ukazuje správnou adresu (existují viry, které adresu nenápadně změní). Klikněte tedy na zelené tlačítko
Show full address. - Přijímací adresa se zobrazí na displeji Trezoru. Zkontrolujte, zda Trezor zobrazuje stejnou adresu jako aplikace Trezor Suite.
- Pokud jsou obě adresy stejné, klikněte na zelené tlačítko na displeji Trezoru. Jakmile adresu potvrdíte, můžete ji zkopírovat a poslat na ni kryptoměny.
Odesílání kryptoměn z Trezoru
KROK ZA KROKEM Výběr kryptoměn z Trezoru
- Spusťte aplikaci Trezor Suite, připojte Trezor k počítači a zadejte PIN.
- V levém panelu vyberte účet, ze kterého chcete kryptoměny odeslat.
- Zvolte možnost
Send. - Zadejte částku (
Amount) a adresu příjemce (Address). Upravit můžete také velikost transakčního poplatku (Fee). - Jakmile máte transakci připravenou, klikněte na tlačítko
Send. Transakce se přesune do Trezoru k potvrzení. - Adresa příjemce a částka se zobrazí na displeji Trezoru. Všechny údaje pečlivě zkontrolujte, protože odeslanou transakci nelze vzít zpět!
- Pokud údaje souhlasí, podržte zelené tlačítko na Trezoru (
Hold to confirm). Trezor transakci podepíše a kryptoměny se odešlou.
Reset Trezoru do továrního nastavení
KROK ZA KROKEM Reset továrního nastavení
- Spusťte aplikaci Trezor Suite, připojte Trezor k počítači a zadejte PIN.
- V aplikaci Trezor Suite klikněte na
Device Settings(ikona ozubeného kola v pravém horním rohu). - V sekci
Danger Areaklikněte na červené tlačítkoFactory Reset. - Aplikace vás upozorní, že dojde ke smazání všech uživatelských dat. Upozornění musíte odsouhlasit a potom klikněte na
Factory reset. - Reset potvrdíte stisknutím červeného tlačítka (
Hold to confirm) na displeji Trezoru. - Trezor se zresetuje a smaže všechna uživatelská data (seed, PIN, jméno peněženky a další). Chcete-li smazat i firmware, musíte peněženku zresetovat v bootloader režimu.
Pokud neznáte PIN, reset musíte provést přes bootloader režim (během připojování Trezoru k počítači swipujte po displeji ve směru nahoru a dolů). Další postup je stejný jako v klasickém režimu.
Obnovení peněženky
Chcete-li do Trezoru vložit peněženku pomocí seedu, Trezor musí být prázdný (tj. nový nebo zresetovaný).
KROK ZA KROKEM Obnovení Trezoru ze seedu
- Spusťte aplikaci Trezor Suite a připojte Trezor připojte k počítači.
- V aplikaci Trezor Suite klikněte na
Get Started. - Nainstalujte firmware podle návodu výše. Jakmile se firmware nainstaluje, zvolte možnost
Recover wallet. - Nyní se přesuňte k Trezoru a potvrďte, že chcete peněženku obnovit (
Do you really want to recover a wallet?). V dalším kroku vyberte, z kolika slov se skládá váš seed. - Klikněte na zelené tlačítko
Enter seeda začněte psát první slovo. - Přepište všech 12 až 24 slov. V aplikaci Trezor Suite pak klikněte na
Continue. - Další postup je stejný jako při vytváření nové peněženky (viz návod výše).
Jak na to? Na displeji uvidíte 9 políček a každé z nich bude obsahovat 2 až 3 písmena, například ABC. Chcete-li napsat první písmeno (A), stiskněte políčko jednou. Pro druhé písmeno (B) stiskněte políčko dvakrát a pro třetí písmeno (C) třikrát.
Zdroj:
- https://trezor.io/learn/a/how-to-wipe-your-trezor-model-t
- https://trezor.io/learn/a/recover-wallet-on-model-t
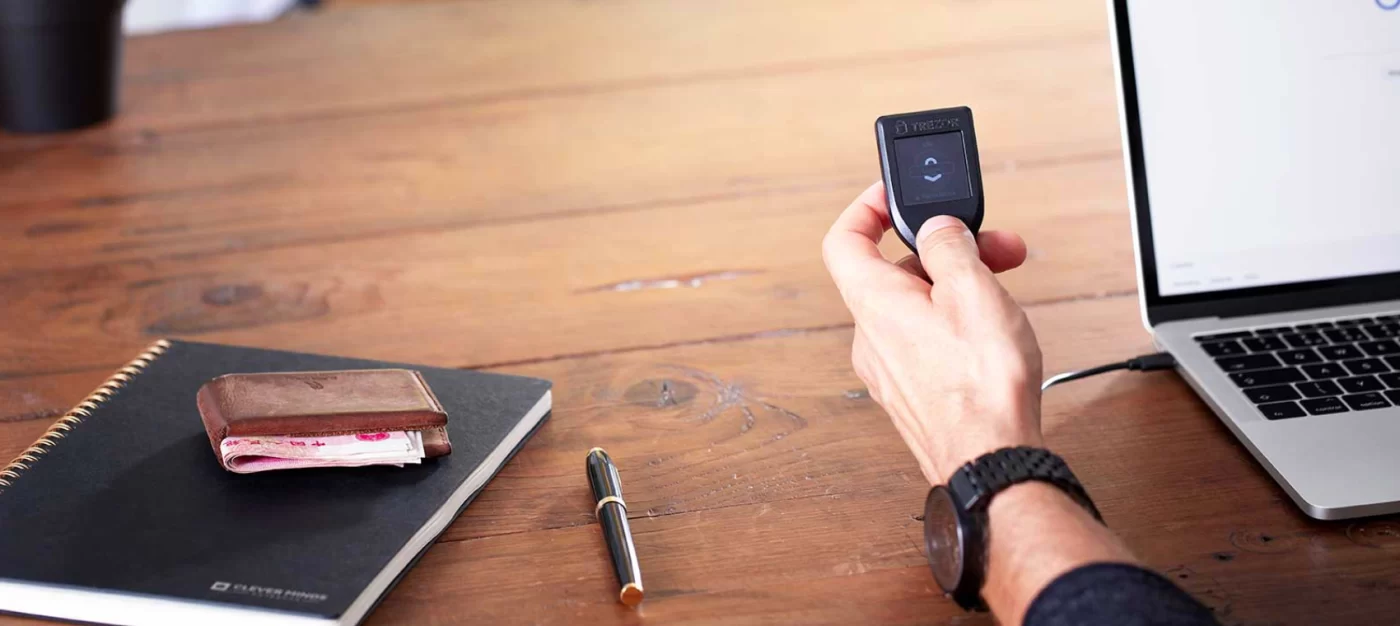
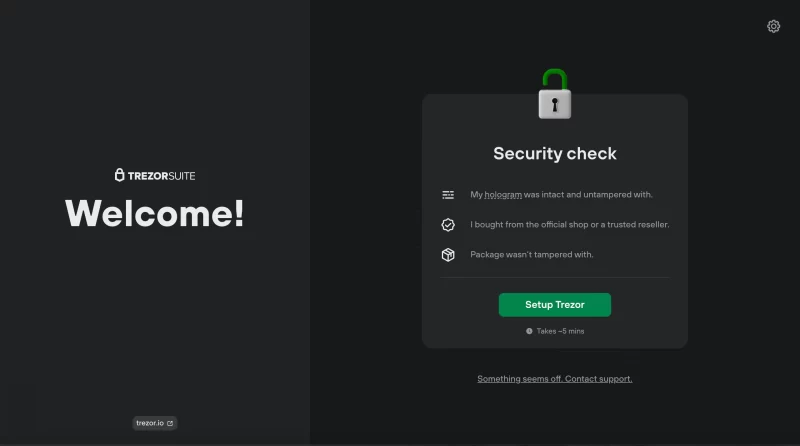
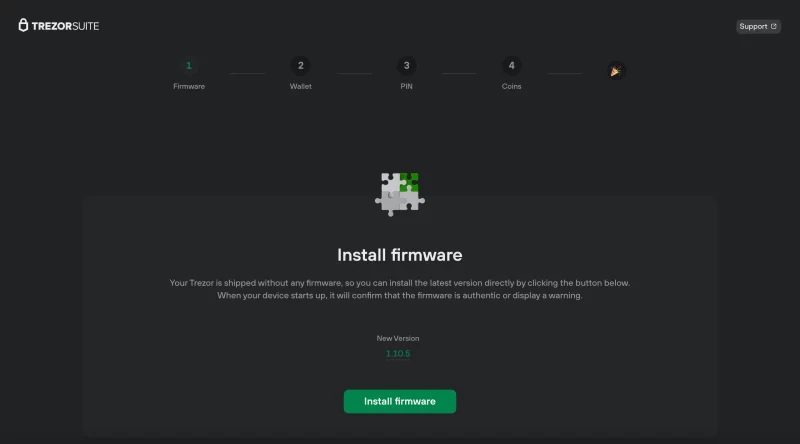

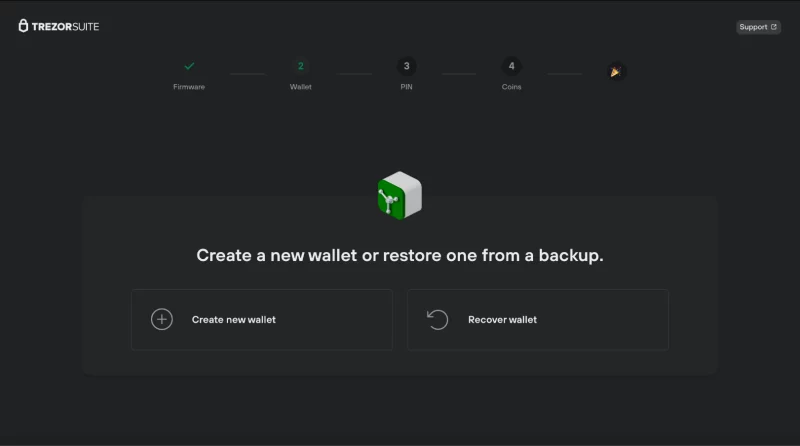
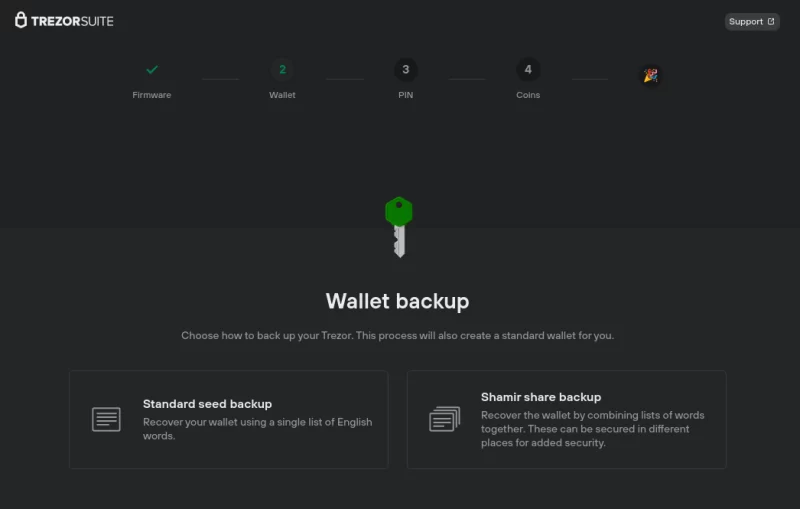
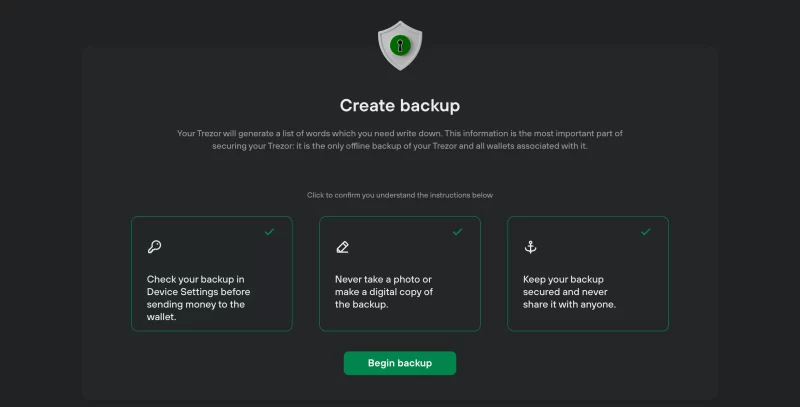

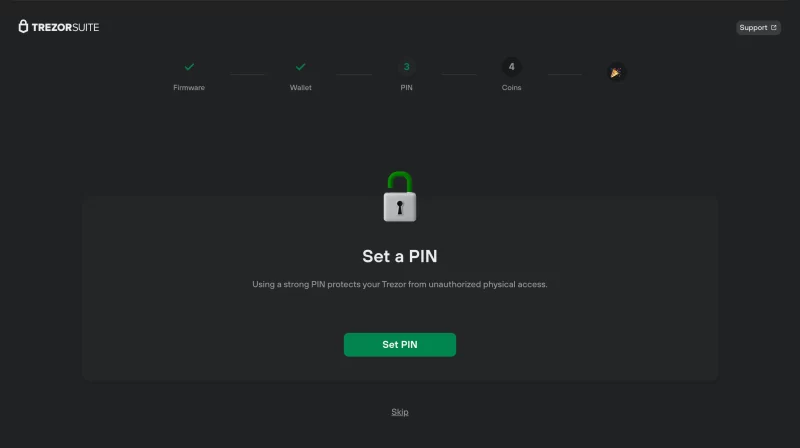

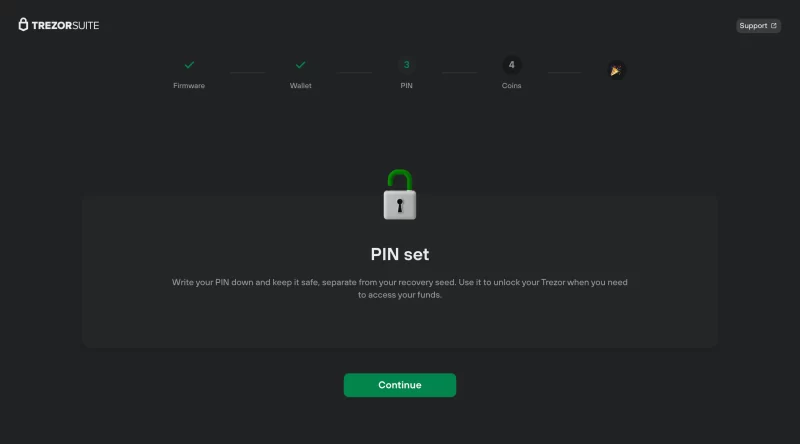
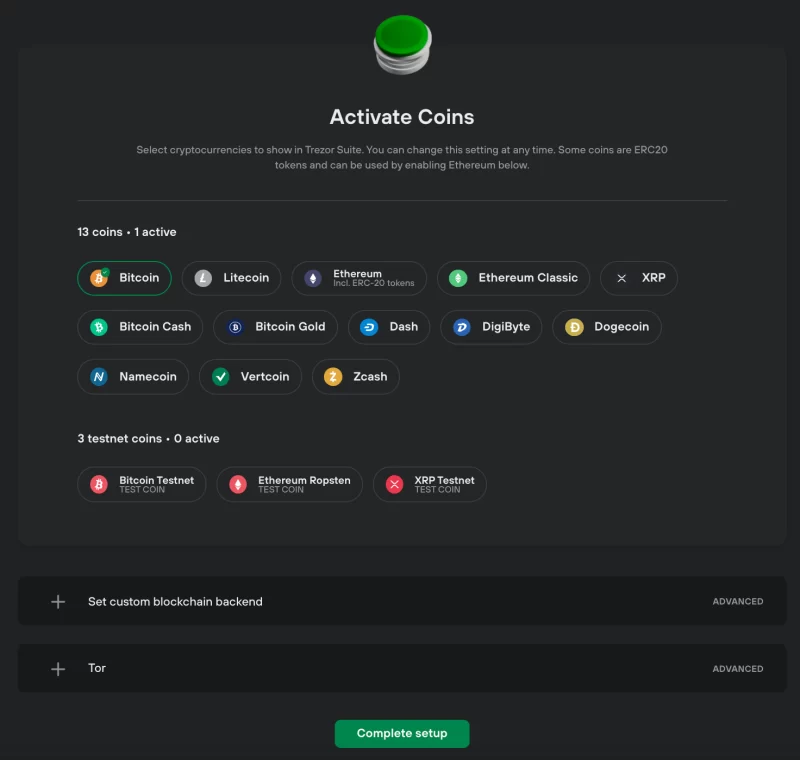
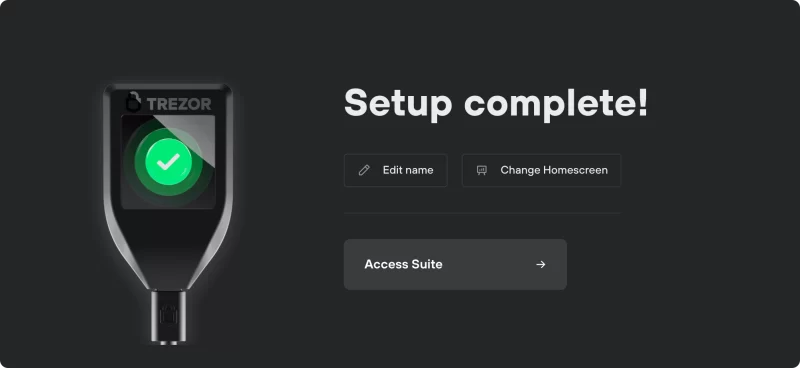
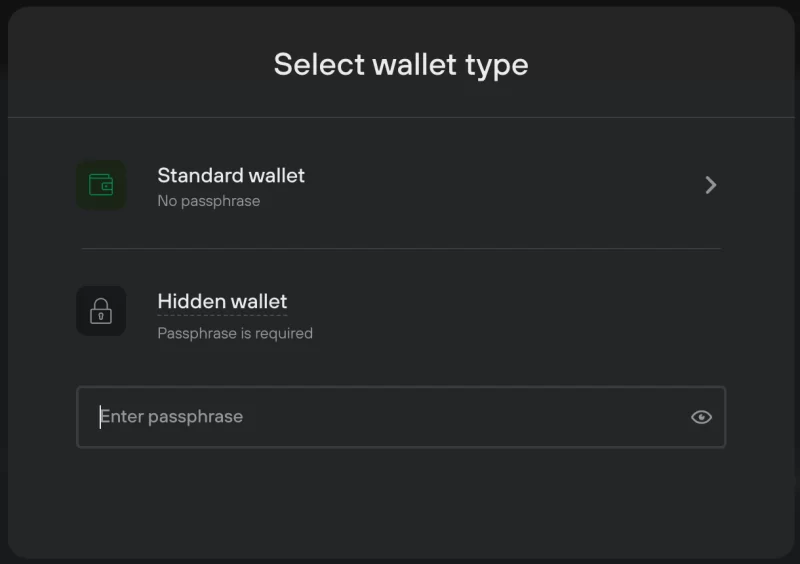
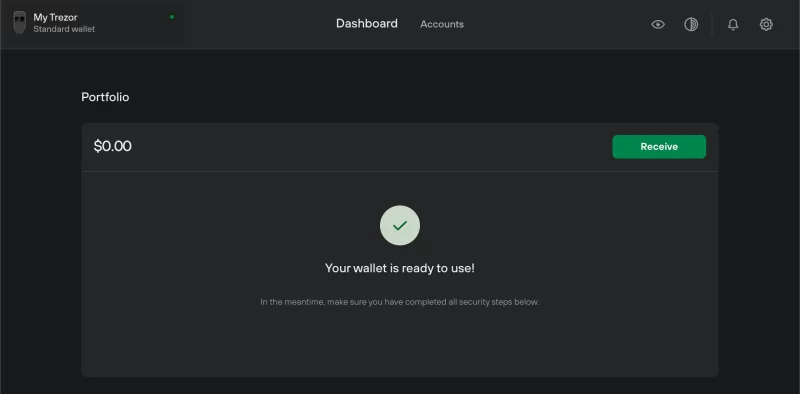

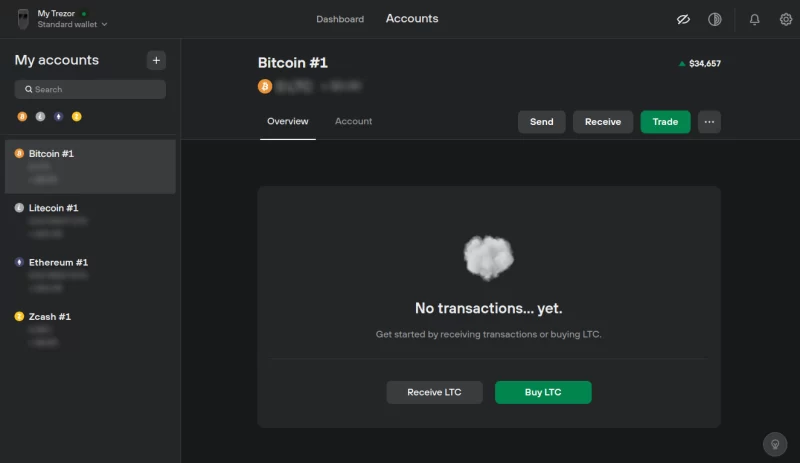
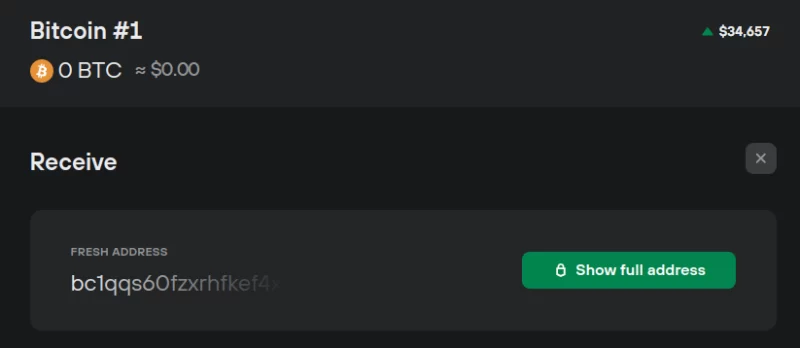
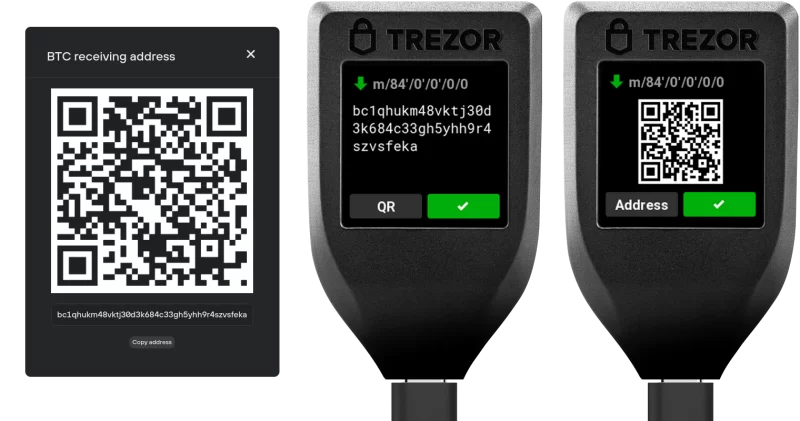
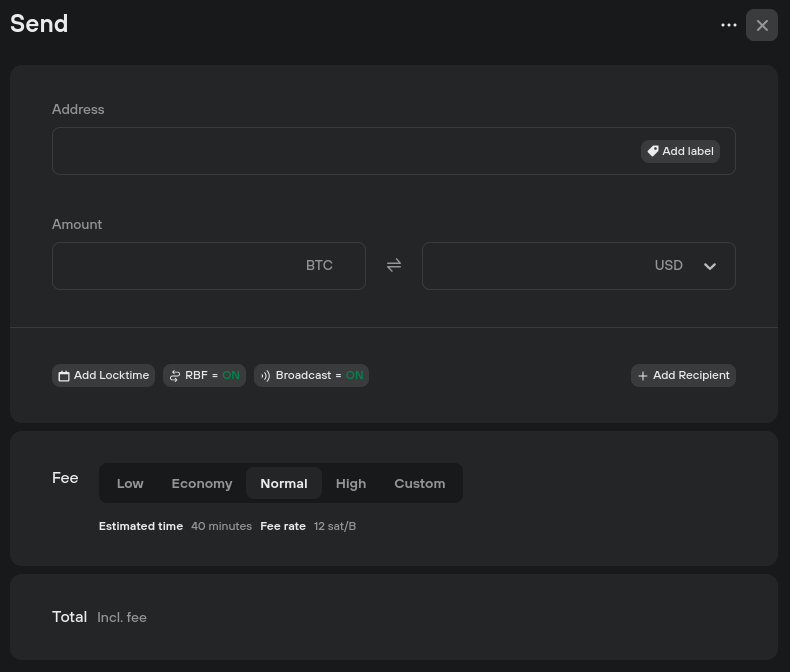
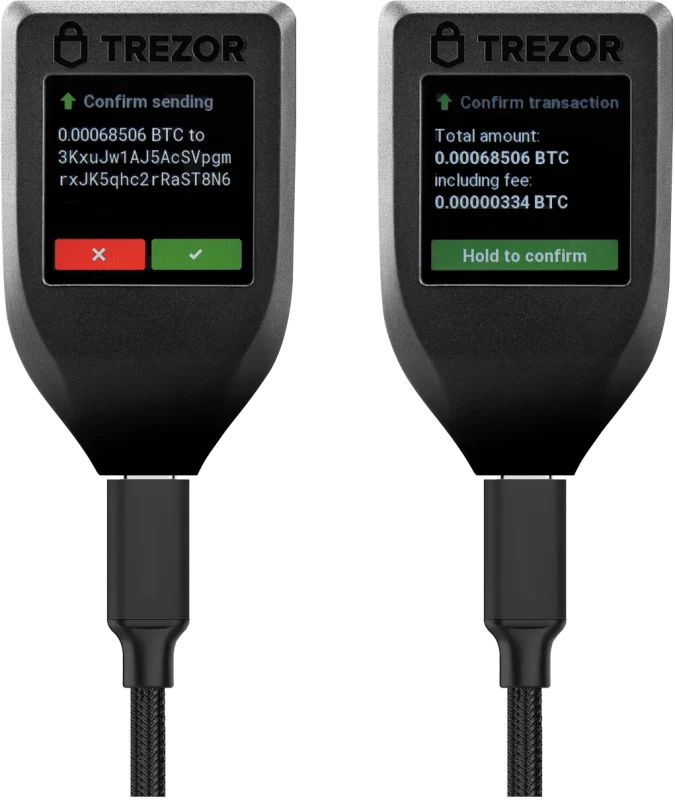
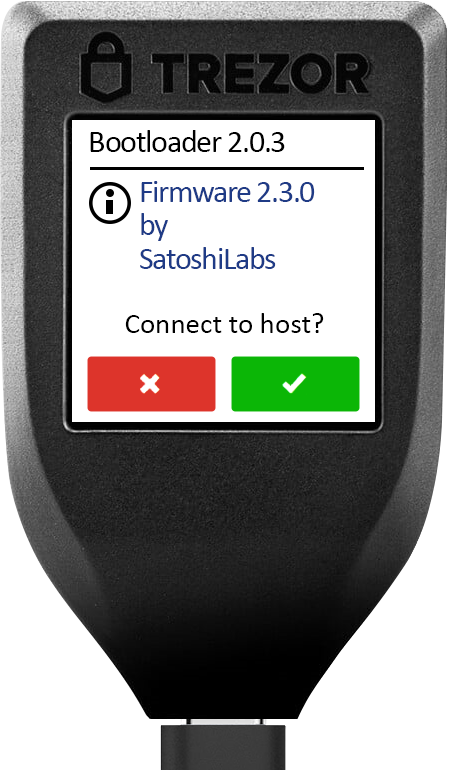
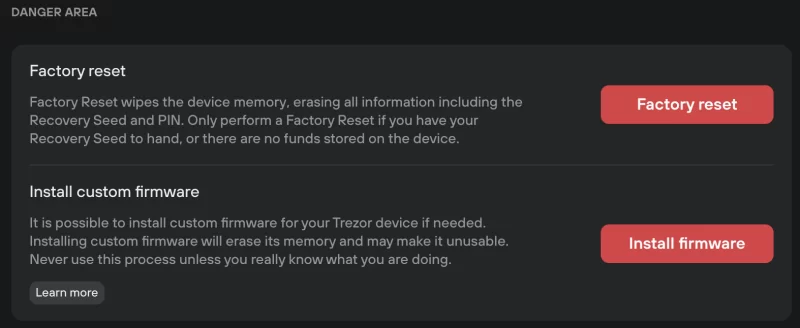
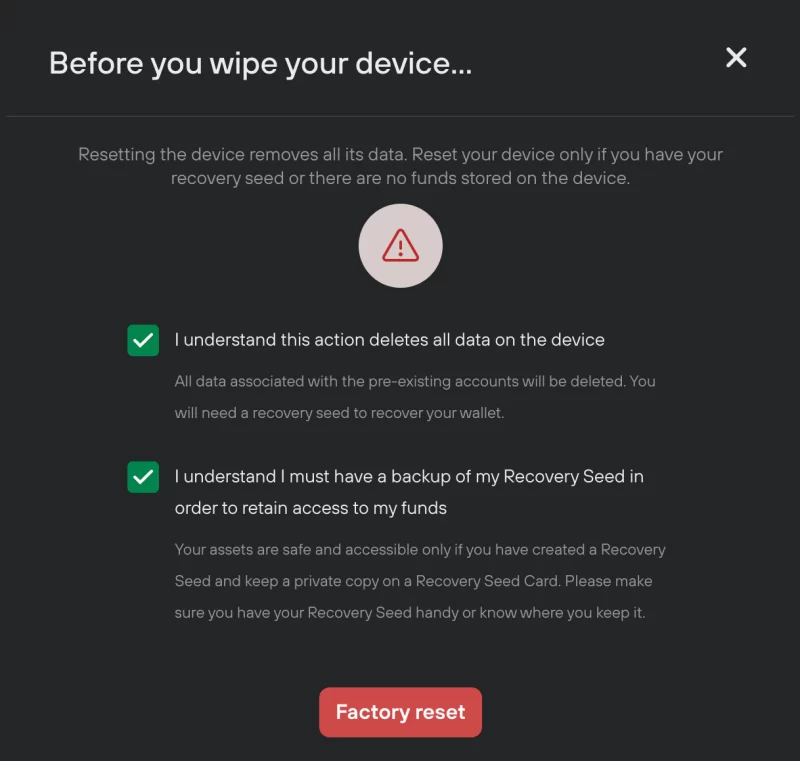
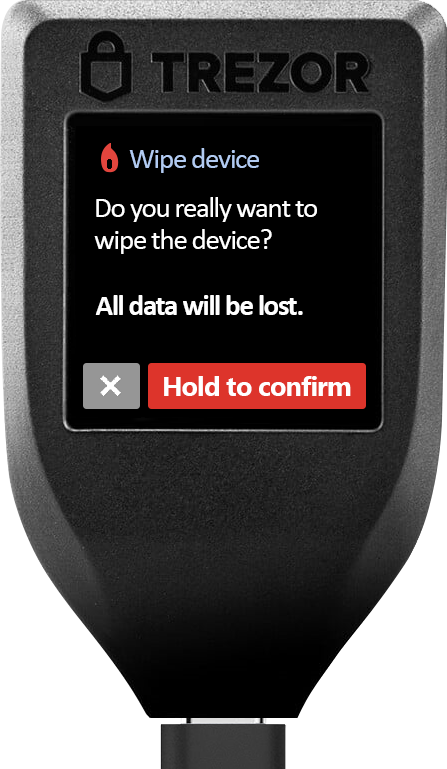
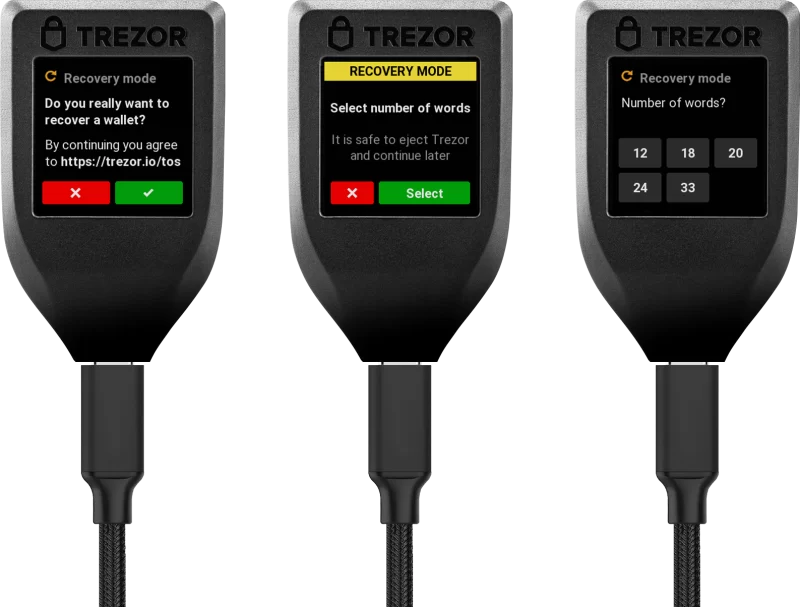

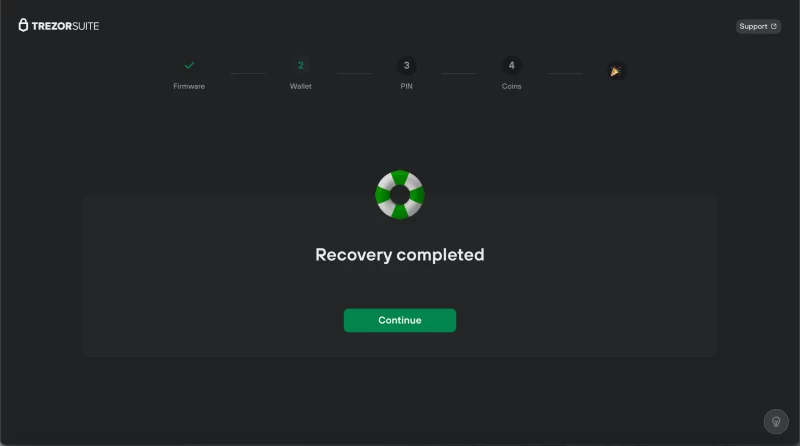


Diskuze