NÁVOD: Ledger Nano S Plus – nastavení nového Ledgeru, obnovení peněženky, zasílání kryptoměn
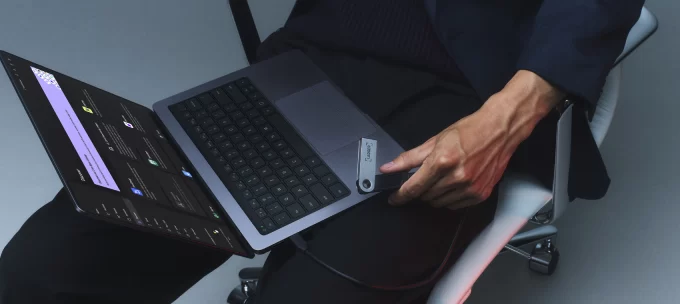
V tomto článku navážeme na recenzi Ledger Nano S Plus a ukážeme vám, jak tuto hardwarovou peněženku nastavit, obnovit a používat. Návod poslouží i majitelům staršího Ledgeru Nano S, protože oba modely se ovládají prakticky stejně. Tak pojďme na to!
Pár tipů na úvod
- Hardwarové peněženky Ledger kupujte pouze u autorizovaných prodejců (např. Alza.cz) nebo z oficiálního e-shopu na webu ledger.com.
- Nekupujte hardwarové peněženky z druhé ruky. Pokud použitou peněženku koupíte, zkontrolujte pravost firmwaru a zařízení před použitím zresetujte do továrního nastavení (viz návod níže).
- Stáhněte si aplikaci Ledger Live, přes kterou budete peněženku ovládat. Aplikace je dostupná pro počítače i pro smartphony.
Nastavení nového Ledgeru
Co vás čeká?
KROK 1. Začínáme
- Ledger propojte s počítačem pomocí přiloženého USB kabelu.
- Na displeji Ledgeru se zobrazí uvítací obrazovka a instrukce, jak Ledger ovládat (pomocí pravého a levého tlačítka posouváte v nabídce, volbu potvrdíte stisknutím obou tlačítek současně).
- Jakmile se proklikáte krátkým manuálem, dostanete na výběr ze dvou možností: vytvořit novou peněženku (
Set up a new device) nebo obnovit peněženku ze seedu (Restore from Recovery phrase). My vytváříme novou peněženku, takže zvolíme první možnost.
KROK 2.Přístupový PIN
- Prvním krokem je nastavení PINu o délce 4 až 8 číslic. Číslice budete nastavovat postupně. Nejprve tedy naklikáte (pravé/levé tlačítko) a potvrdíte (obě tlačítka současně) první číslici, potom druhou, třetí a tak dále. Celý PIN odsouhlasíte stisknutím obou tlačítek.
- PIN budete pro kontrolu zadávat dvakrát.
KROK 3. Záloha peněženky
- Jakmile nastavíte PIN, musíte peněženku zálohovat pomocí seedu (24 anglických slov, které si opíšete na papír). Pokud Ledger ztratíte, zničíte nebo zapomenete PIN, pomocí seedu můžete kryptoměny získat zpět.
- Ledger vám nejprve vysvětlí, co je to seed a jak se seedem bezpečně pracovat.
- Nyní budete potřebovat kartu pro zapsání seedu (je součástí balení) a propisku. Ledger vám postupně zobrazí 24 anglických slov, která si v daném pořadí opíšete.
Seed si opište na papír a ten důkladně schovejte. V žádném případě seed nefoťte mobilem ani neukládejte do počítače, aby se k němu nemohli dostat hackeři.
- Nakonec vás čeká kontrola seedu. Ledger zobrazí seznam všech 24 slov a vašim úkolem je vyhledat a potvrdit konkrétní slova: například třetí, jedenácté a dvacáté. Pokud máte v peněžence starší firmware, musíte ověřit všech 24 slov.
Přidání nové kryptoměny
Abyste mohli Ledger používat, musíte od něj nainstalovat aplikace, které vám umožní přijímat nebo odesílat jednotlivé kryptoměny (každá kryptoměna má vlastní aplikaci). Dále si musíte vytvořit účet (nebo více účtů) pro každou kryptoměnu.
KROK 1. Instalace krypto-aplikací
- Spusťte aplikaci Ledger Live, připojte Ledger k počítači a zadejte svůj PIN.
- V aplikaci Ledger Live klikněte na záložku Manager a povolte přístup do Ledgeru (stisknutím obou tlačítek na Ledgeru současně).
- Jakmile se Ledger s aplikací propojí, uvidíte údaje o peněžence (typ, firmware, stav uložiště) a seznam dostupných kryptoměn. U kryptoměn, které chcete používat, klikněte na tlačítko
Install. Nainstalovat můžete až 100 „kryptoměn“ (respektive aplikací).
KROK 2. Vytvoření účtu
- V programu Ledger Live klikněte na záložku
Account→Add Accountsa vyberte požadovanou kryptoměnu. Na Ledgeru otevřete aplikaci pro danou kryptoměnu. - Zadejte jméno účtu a klikněte na tlačítko
Add Account. Vytvořit můžete i více účtů pro jednu kryptoměnu (Add more).
Zasílání kryptoměn na Ledger
KROK ZA KROKEM Vklad kryptoměn do peněženky
- Spusťte aplikaci pro správu (v našem případě Ledger Live), připojte Ledger k počítač a zadejte PIN.
- V aplikaci Ledger Live otevřete záložku
↓ Receive. - Zvolte účet, na který chcete kryptoměnu poslat (
Account to credit). - Na displeji Ledgeru vyhledejte požadovanou aplikaci (respektive kryptoměnu) a potvrďte ji stisknutím obou tlačítek současně.
- V aplikaci Ledger Live i na displeji Ledgeru se zobrazí přijímací adresa.
- Zkontrolujte, zda se adresa v aplikaci shoduje s adresou na displeji Ledgeru (zavirovaný počítač může zobrazovat odlišnou adresu).
- Pokud jsou adresy stejné, potvrďte je stisknutím obou tlačítek na Ledgeru současně. Nyní můžete adresu zkopírovat a poslat na ni kryptoměny.
Odesílání kryptoměn z Ledgeru
KROK ZA KROKEM Výběr kryptoměn z peněženky
- Spusťte aplikaci pro správu (v našem případě Ledger Live), připojte Ledger k počítač a zadejte PIN.
- V aplikaci zvolte možnost
↑ Send. - Zvolte účet, ze kterého chcete kryptoměnu odeslat (
Account to debit) a zadejte adresu příjemce (Recipient address). - Zadejte částku, kterou chcete zaslat (
Amount). Pokud chcete, můžete upravit také velikost transakčního poplatku (Fees). Pokračujte přes tlačítkoContinue. - Zkontrolujte souhrn objednávky a klikněte na tlačítko
Continue. Na Ledgeru vyhledejte požadovanou aplikaci (respektive kryptoměnu) a otevřete ji stisknutím obou tlačítek současně. - Velikost zasílané částky, adresa příjemce a velikost poplatku se zobrazí na displeji Ledgeru. Pokud údaje souhlasí, potvrďte transakci kliknutím na obě tlačítka současně.
- Ledger transakci během několika sekund potvrdí a máte hotovo.
Reset Ledgeru do továrního nastavení
Ujistěte se, že máte opsanou obnovovací frázi (recovery seed). Pokud zařízení zresetujete a nebudete znát obnovovací frázi, ztratíte přístup k uloženým kryptoměnám.
KROK ZA KROKEM Reset továrního nastavení
Metoda 1
- Připojte Ledger k počítači a třikrát zadejte chybný PIN. Zařízení se zresetuje automaticky.
Metoda 2
- Připojte Ledger k počítači a zadejte PIN.
- Vyberte možnost
Control Center→Settings→Security→Reset device. Přečtěte si upozornění a pokračujte stisknutím pravého tlačítka. - Nakonec stiskněte obě tlačítka a zadejte přístupový PIN. Zařízení se zresetujte a smaže všechna data.
Obnovení peněženky ze seedu
KROK ZA KROKEM Obnova Ledgeru ze seedu
- Připojte Ledger k počítači pomocí přiloženého USB-C kabelu. Zařízení by mělo zobrazit uvítací obrazovku s nápisem Welcome to Ledger Nano S Plus. Press right button to continue.
- Proklikejte se úvodními instrukcemi, zvolte možnost
Restore from recovery phrasea nastavte si nový PIN (viz výše). - Vyberte, kolik slov má váš seed, a volbu potvrďte stisknutím obou tlačítek současně.
- Zadejte první slovo: Pomocí pravého/levého tlačítka vyberte písmeno a stisknutím obou tlačítek písmeno potvrďte. Abyste nemuseli vypisovat celé slovo, po zadání třetího písmena vám Ledger zobrazí seznam odpovídajících slov. Vyberte tedy požadované slovo a potvrďte jej stisknutím obou tlačítek současně.
- Takto zadejte všech 12 až 24 slov.
- Po zadání posledního slova bude Ledger chvíli pracovat (
Processing) a potom se zobrazí zpráva, že zařízení je připravené (Your device is now ready). - Abyste mohli uložené kryptoměny odesílat, musíte do zařízení nainstalovat aplikace pro ovládání jednotlivých kryptoměn (viz Přidání nové kryptoměny).
Nastavení passphrase (vytvoření skryté peněženky)
KROK ZA KROKEM Skrytá peněženka v Ledgeru
- Připojte Ledger k počítači a odemkněte jej pomocí PINu.
- Otevřete
Control center(stisknout obě tlačítka na 3 sekundy) a vyberte možnostSettings→Security. - Zvolte
Passphrase→Attach to PIN. Ledger vám vytvoří „skrytou“ peněženku, která bude zabezpečená heslem a bude mít odlišný PIN než původní peněženka bez hesla. - Zvolte PIN ke skryté peněžence (
Choose PIN code for passphrase) a heslo (Enter secret passphrase). Heslo může mít maximálně 100 znaků: číslice, písmena nebo speciální znaky. - Nakonec zadejte původní PIN pro potvrzení.
- Hotovo! Nyní máte v Ledgeru dvě peněženky. Chcete-li otevřít původní peněženku (zabezpečená pouze seedem), připojte Ledger k počítači a zadejte původní PIN. Chcete-li otevřít skrytou peněženku (zabezpečená seedem a heslem), zadejte PIN od skryté peněženky.
Zdroj:
- https://support.ledger.com/hc/en-us/articles/4416927988625
- https://support.ledger.com/hc/en-us/articles/360017152034

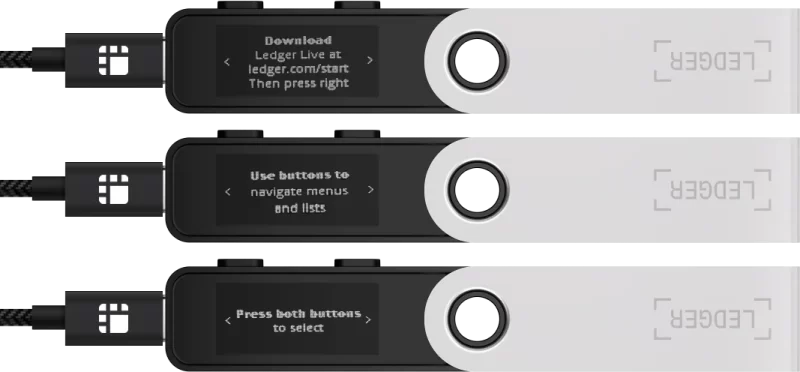
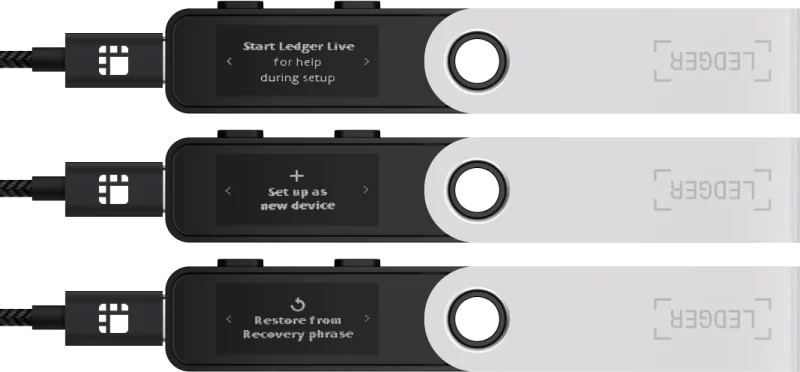
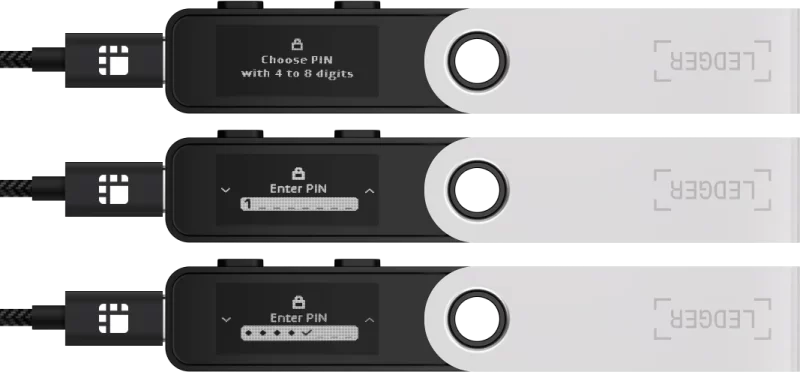
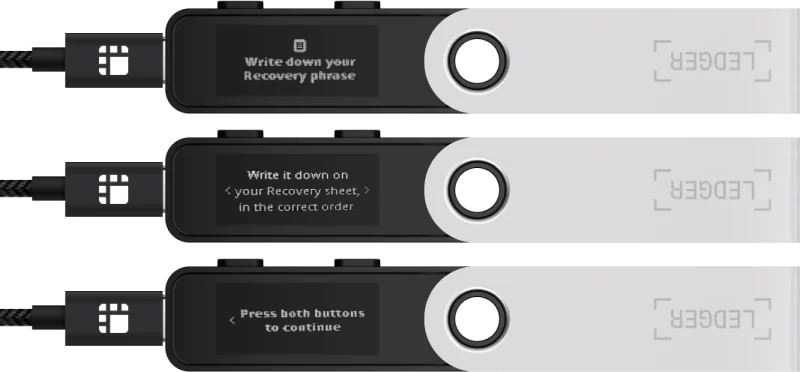
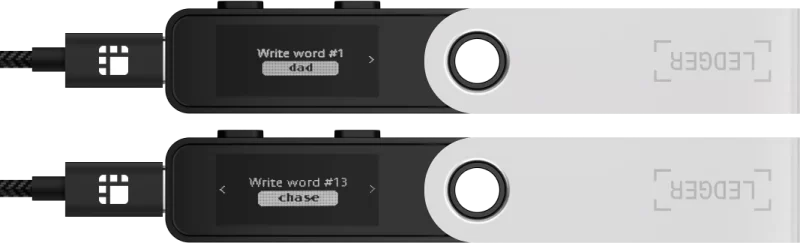
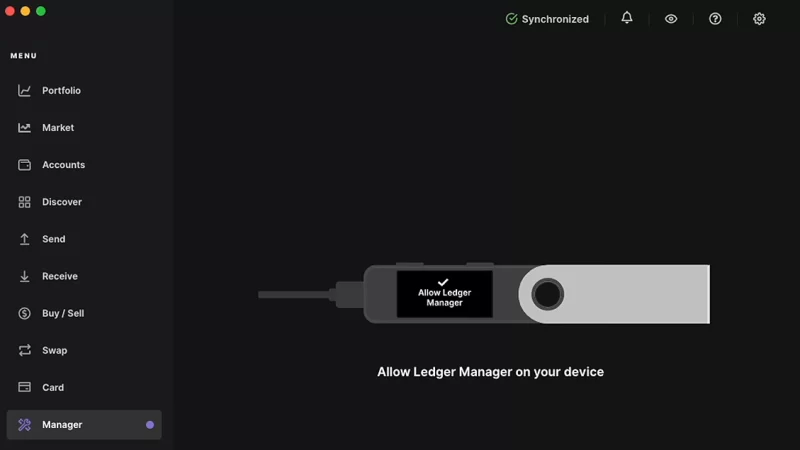
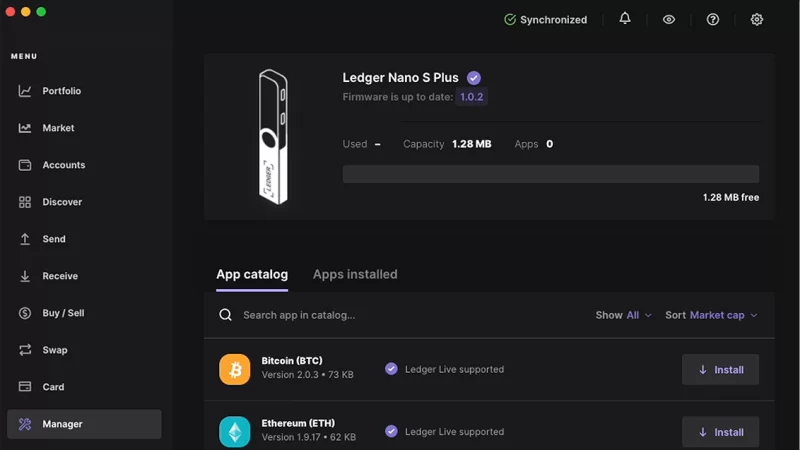
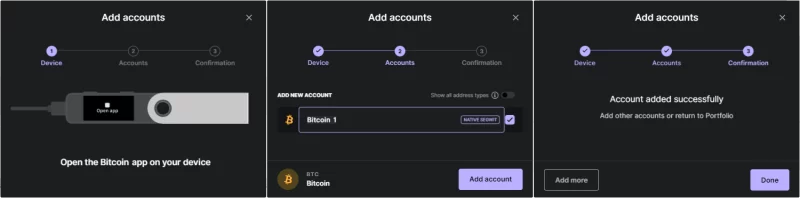
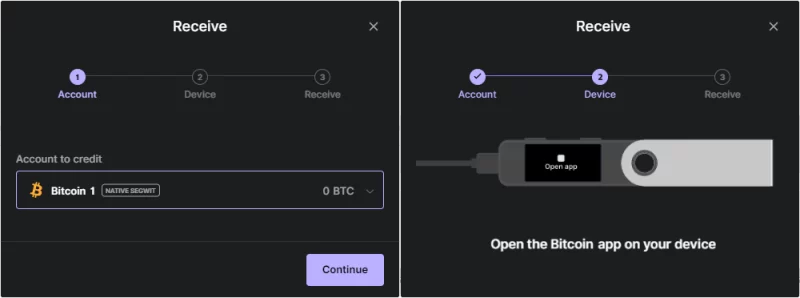
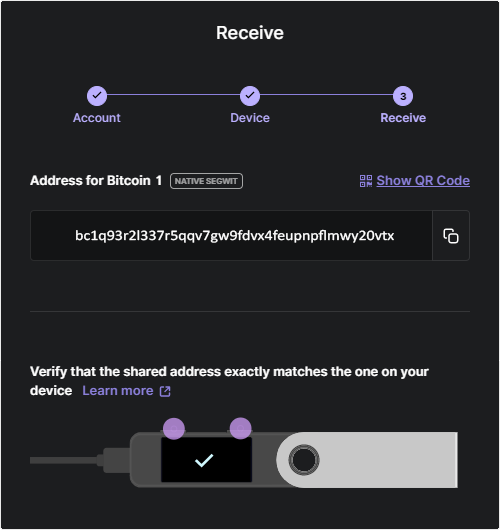
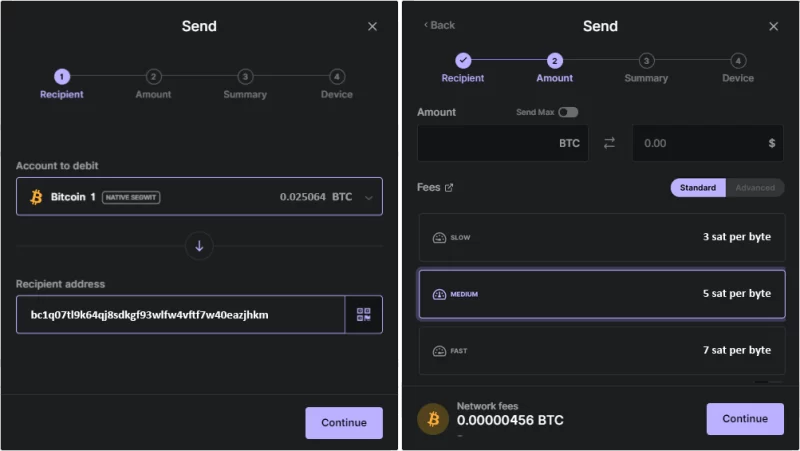
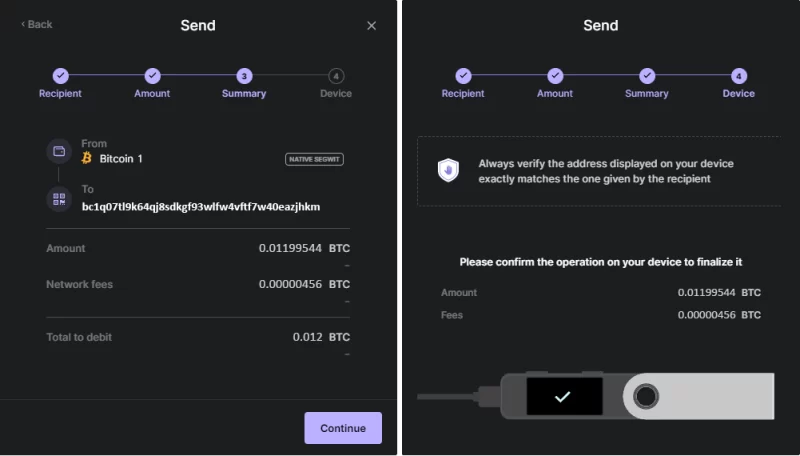
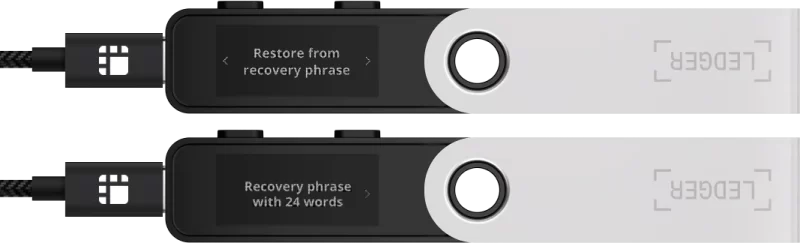
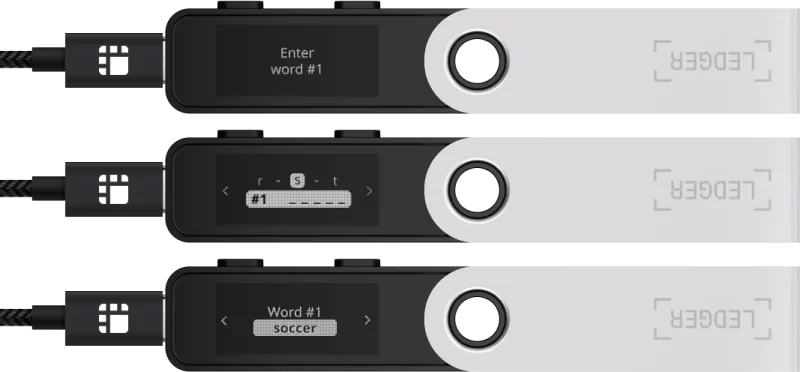
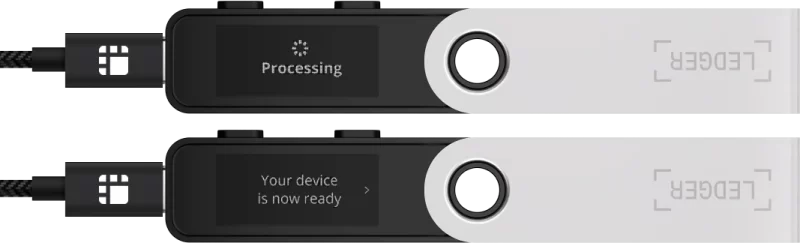
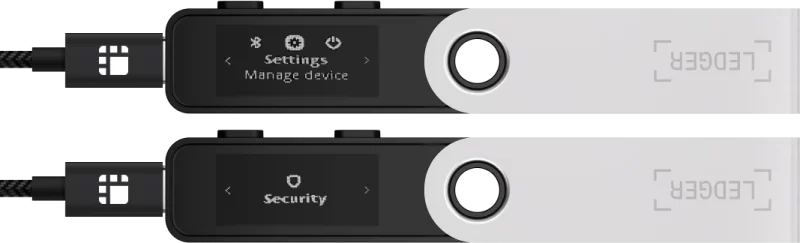
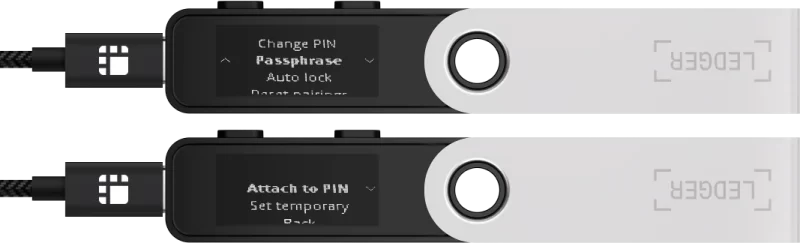
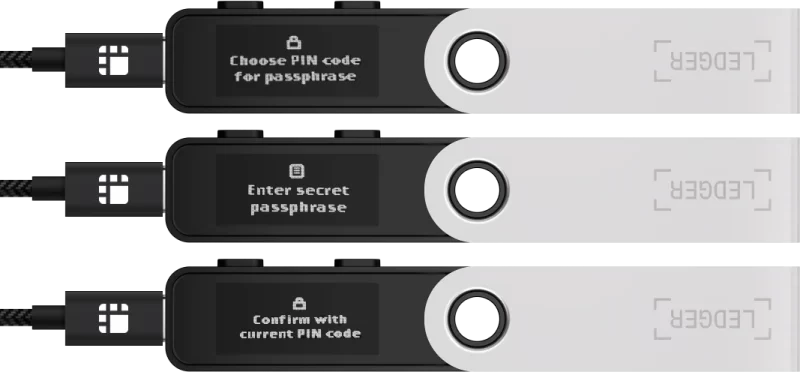


Diskuze